こんにちは。藤 千鶴(@f_ChizuRu9603)です。
2021/4/16に「RPA勉強会!UiPath Talk テーマはUiPath × 業務可視化」に参加しました!
本記事では参加して得た知識や、それに対する私の見解なども記載していきます!
YouTubeに動画が上がってるので、詳しく知りたい方はそちらをどうぞ!
→UiPathのTask Captureで 業務可視化!(RPACommunityチャンネル)
※先日登録者数が2000人を突破したとのこと!
参加したいけど中々時間が合わない..という方は登録すると良いかもですねb
RPA勉強会に参加+イラレコ作成しました!
TaskCaptureは前から気になっていて「meecapみたいなものかな」と思ってたけど違うタイプでした。
フロー図が作りやすくコメントも残せるし、可視化で困ってるユーザーや序盤の業務整理,仕様確認で困ってる開発者は使えるかも#UiPath #TaskCapture #RPALT https://t.co/U7f2d9RrLg pic.twitter.com/isdZSWDXPD— 藤 千鶴@イラスト×RPA (@f_ChizuRu9603) April 16, 2021
RPA勉強会に参加+イラレコ作成しました!
TaskCaptureは前から気になっていて「meecapみたいなものかな」と思ってたけど違うタイプでした。
フロー図が作りやすくコメントも残せるし、
可視化で困ってるユーザーや序盤の業務整理,仕様確認で困ってる開発者は使えるかも
#UiPath #TaskCapture #RPALT— 藤 千鶴@RPA×イラストでフリーになりたい (@Chidururiruluru)
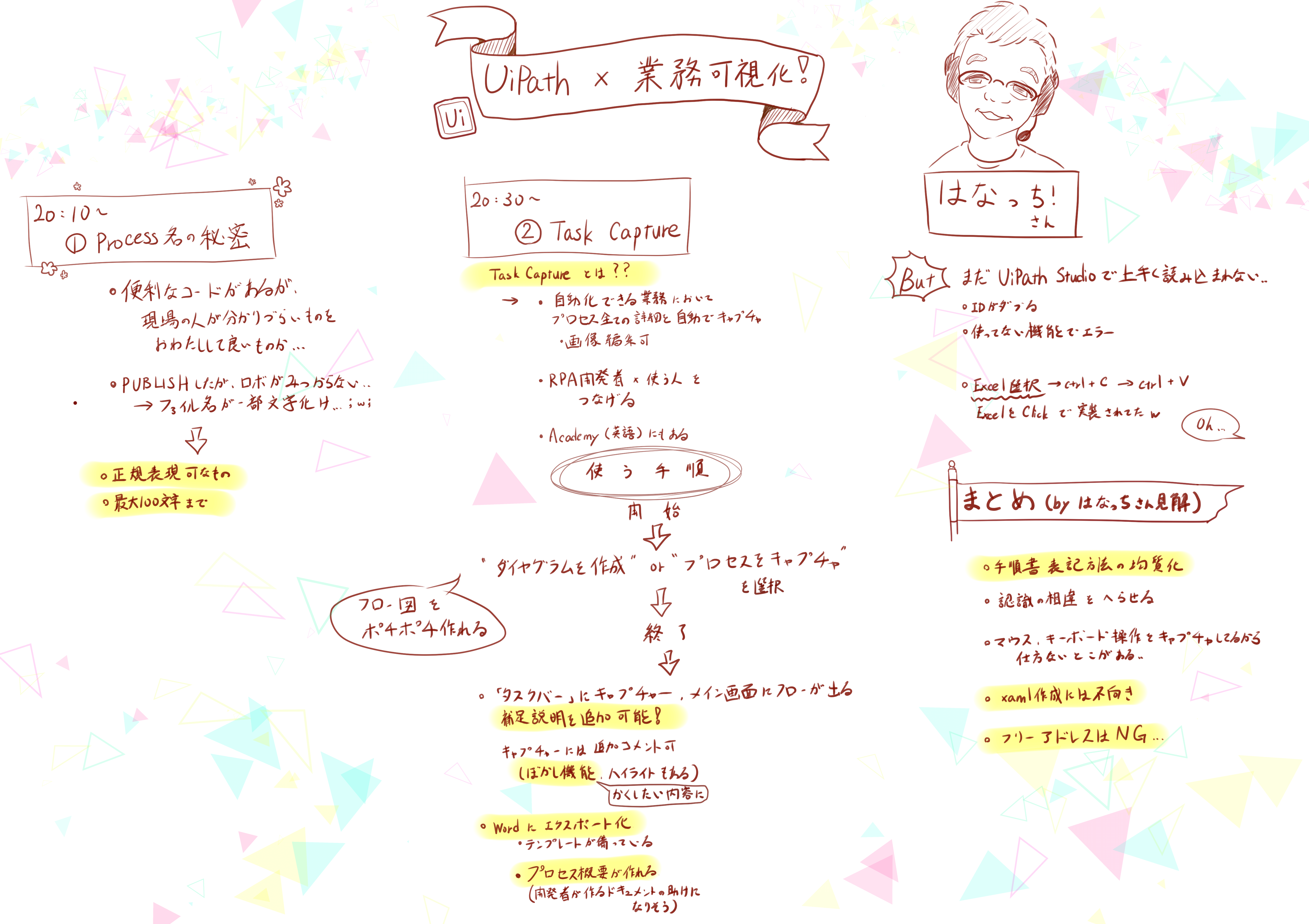
①Process名の秘密
ロボットの名称の命名についてですね。
隠れた命名ルール
作成しているロボットに対し、適切な名前を設定せず
どんどん上書きしてしまった方がいらっしゃるとのこと。
-300x300.png)
最初にまず適切なお名前で保存する癖をつけたほうがいいですね!
面倒くさいからと適当な名前でやり続けていると、区別ができず
結果、管理が大変になります…。
本人が分かっていても、他の人が解析できないなどの状況に陥りますw
後々面倒なことになるとはこういうところですね💦
そして保存の時は問題なかったのに、
Publishするとロボットのファイル名が変更されてしまう事象が発生したとのこと。
例えば、「〇〇業務_①処理」とした時「〇〇業務_ 処理」のように
「①」の部分が半角スペースに変換されるなどです。
ここで「そもそもProcess名ってどうやった名前にするべきなんだ?」という点を
今回はなっちさんが調査、お話ししてくださいました!
先に結論を言うと、
ポイント
対象の文字の要素であるカテゴリの種類によって使用可能かが決まる
とのこと
Unicode Character Categoriesにて使用したい文字列の要素を調べることができるのですが、
その中の「Category」の内容から、使用可能かを判別できるようです。
「Category」のカテゴリの種類については「正規表現 カテゴリ 記法 Other」とかでぐぐると出てきます。
そのうち、使用可能なカテゴリはUnicode Character Databaseに記載されております。
NG文字の例
・「①」や「➓」などの数字
・「┝」といった罫線
・「Σ」(機種依存ではないシグマは可能)
基本的な漢字などは使えますが、細かいのは調べるしかなさそうです。
とりあえず
Process名には使えない文字が存在する
と覚えておきましょう。
-300x300.png)
「機種依存の文字だからと言って、必ず使用できないわけではない」
とはなっておりますが、
基本的に「①」や「◆」など機種依存の文字は、そもそも開発では避けるべきです。
漢字、ローマ字、半角数字、”_”や”-“と言った文字をメインに使うよう癖やルールをつけておくと、
安全な文字列のみ使用するので確実ですし
命名ルールも統一されてあとが楽になります。
ただ作成するロボットに順番がある場合、「交通費精算ロボット①」といったように命名したい時がありますよね。
そんな時、私は下記のような名称にすることが多いです。
・交通費精算_01
・01_交通費精算
・交通費精算(ログイン処理)
おまけ1
Process名の最大文字数は100文字!
これはやったことがなかったので知りませんでした笑
おまけ2
対象のフォルダ内に設置されているファイル数の合計を取得する際
ループ処理を用いてカウントする方法もあるが、
下記コードを使用する事で一括でファイル数を取得できるとのこと。
Files.All(Function(“フォルダパス”) System.IO.File.Exists(“フォルダパス”))
これは是非検証してみたいのですが、ちょっと今はWindowsPCが手元にないため
おNewのPCが到着したらやってみたいと思います。
ちなみに、私はGetFilesを使用してファイルを全て取得し、「.count」などで総数を取得していた気がします。(参考URL)
②Task Captureやってみた
「TaskCapture」とは
TaskCaptureとは、UiPath社が提供している作業可視化ツールです。
UiPathのHPからDLできます。
(UiPath社のTaskCaptureに関する詳細ページリンク)
簡単に言えば、自動化したい作業をレコーディングし、分析を行うツールです。
「TAskCapture」の素敵な機能
・自動的に作業のフローが作成される
・自動的にキャプチャも撮影される
・作成されたフローに対し、追記といった編集作業が可能
・作成したフローをWordとして出力することが可能
上記の機能から、「TaskCapture」を使用することで
仕様の整理、確認、簡単なドキュメント作成の時短に繋がると思います。
本人にとって日々当たり前に行っている作業を、細かく開発者に伝えるということは
案外難しいものです。
こういった作業可視化ツールを使用することで、
「何からまとめればいいかわからない」
「どうやってまとめればいいかがわからない」
というお客様の助けにもなりますし、
開発者への伝達漏れにおける対策にも多少は貢献できると思います。
「TaskCapture」の使い方
「TaskCapture」は「UiPathStudio」同様登録を行えばインストールが可能になります。
しかし、残念ながらフリーアドレスでの登録は不可です。
「TaskCapture」を起動すると、「ダイヤグラムを作成」と「プロセスをキャプチャ」を選択する画面が表示されます。
■「ダイヤグラムを作成」
→フロー図編集画面になるので、自分で欲しいフロー図を作成可能
※「ダイヤグラムを作成」を選択したとしても、
自動的に手作業の内容を可視化する機能は使用可能
■「プロセスをキャプチャ」
→自動的に手作業の内容をレコーディング、キャプチャの取得を行う
レコーディングを行うことで、マウスやキー操作を行うと操作内容とともにキャプチャも取得してくれます。
レコーディングを終了させると、取得した操作内容やキャプチャをもとにフロー図が生成されます。
ここで記録された操作が欠けていれば、処理を追加することもできます。
取得されたキャプチャには「タイトル」や「説明」を設定する箇所があるため、
ここの部分は必ず入力するようにしたほうが良いでしょう。
他にもキャプチャで取得された画像には「ぼかし」といった画像加工が可能です。
「ぼかし」はキャプチャ内に社外秘の情報が記載されている場合に、
対象範囲を隠すといった使い方ができます。
キャプチャへの編集機能
・ぼかし
・ハイライト(枠線の追加)
・矢印の追加
・番号の追加(①,②など)
・ペン機能(任意の場所に文字を書くことができる)
・テキスト入力
Wordへの出力
作成した内容がフィアルとして出力できるのは、とても便利な機能だと思います。
ここで出力される内容は、作成されたフロー図やキャプチャは勿論のこと
ロボットの概要や作成者といった内容も表示させることができます。
開発者はロボット作成に加え、その後ユーザーが問題なくロボットを使用できるよう
また修正が発生した場合や引き継ぎの際に、
第三者がロボットの内容を把握できるようドキュメントを残します。
このドキュメントには何が必要かと申しますと、
全部です。
どのくらいの頻度で実行されるのか、本来の担当者は誰なのか
どう言った経緯で開発となったのか..etc...
関連する情報はなんでも記載します。
よって、ここで出力される内容は
開発者にとって記載漏れ、確認漏れ等を防ぐことにも繋がるため
とても良い機能だと思います。
xamlファイルへの変換
作成したフローズをxamlファイルとして出力することができるそうですが、
まだ発展途中とのことでエラーが多いそうです💦
表示されたとしても、そのままの実装方法であるため
実戦としてはまだ使えないご様子
例
① Excel画面選択
② Ctrl + A
③ Ctrl + C
この手順が
① Excelの画面をClickによって選択
② Ctrl + A
③ Excelの画面をClickによって再度選択
④ Ctrl + C
と実装されてしまう。
まとめ
実際の業務にてRPAロボットを導入する場合、まず第一関門となるのが
現場の人間との業務内容の連携、認識のすり合わせです。
毎日その作業を無意識レベルで行っている人間と、初めてその作業を聞く開発者とでは
そもそもの考え方や発想に違いがあります。
着手する作業の全体像が見えていない開発者は
どこまで詳細に聞くべきか、何を聞かなければならないのか
まるで想像できないまま初回のヒアリングを行います。
一方で開発経験のない現場の人間からすれば、どこまで伝えるべきなのか
どのように表記すれば開発者に伝わるのかと言った点で悩むことでしょう。
そこで、この「TaskCapture」は役に立つと思います。
キャプチャも添付されており、基本的な手順が明記されています。
この資料を初回のヒアリング前に共有してもらうだけで、開発者の作業に対する準備レベルが格段に違います。
-300x300.png)
開発者は画面の印象から
「この画面は開発時に注意が必要なタイプの可能性がある」とか
「この部分はマクロで操作したほうが効率が良い」など
意識すべき点の確認や、組み立て方の簡単な準備を
早い段階で行うことができます。
俗人化しており本人も実はよくわかってない、業務可視化が苦手なお客様の頭の整理段階で使えると思った
そして実際開発者が作るドキュメントの「ロボット概要」や「ユーザー専用の仕様書」とかに記載できる情報が出力できるので、助かると思う✨
ただWordなのが気になるww#UiPath #TaskCapture #RPALT— 藤 千鶴@イラスト×RPA (@f_ChizuRu9603) April 16, 2021
.png)
-60x60.png)